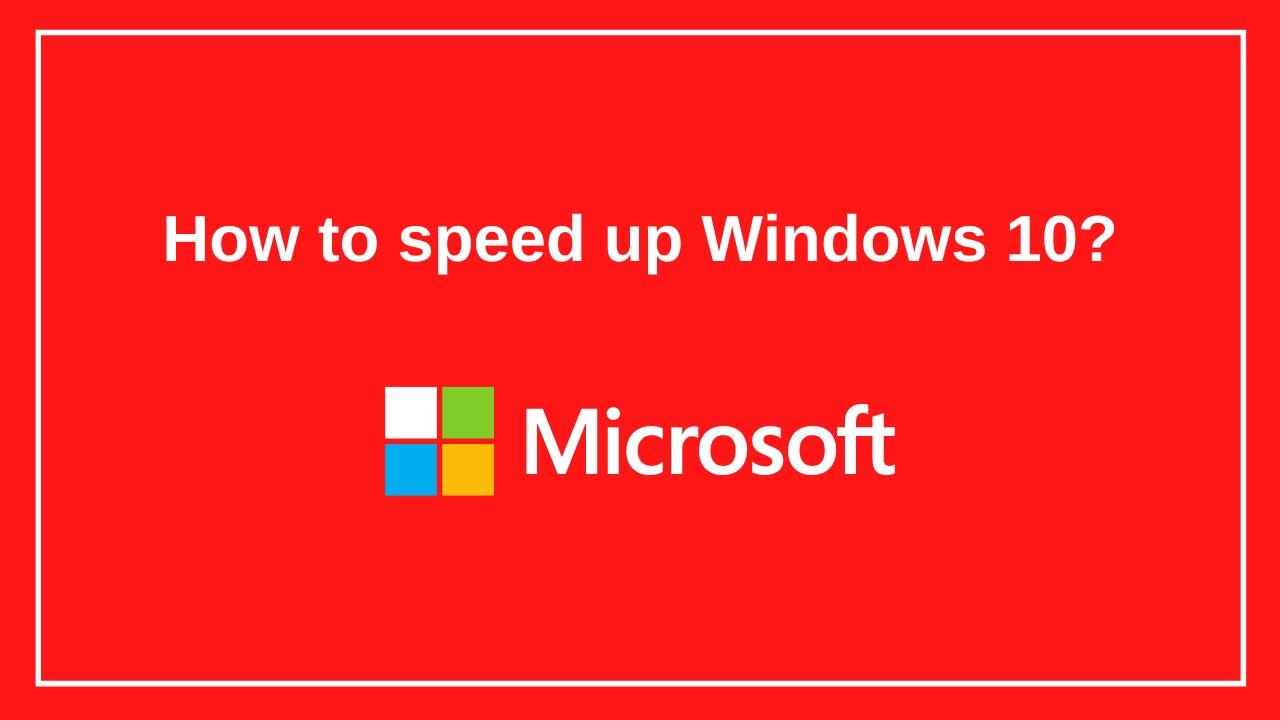How to speed up Windows 10? | Seven Quick Tips About Speed Up Windows 10
How to speed up Windows 10? || How to improve your PC Performance?
Speed up Windows 10: Are you troubling with the slower performance of your windows 10 operating system? Don’t worry, we have a solution for you. First of all, you have to know, why your windows 10 computer running so slow. You have to understand what causes slow performance, especially for windows computer systems. So, Let’s start with a quick list of reasons for slow performance.
- You have not enough free space in your Hard Drive.
- The computer system is affected by a Virus or Malware.
- The system was running continuously for a long time without a Reboot.
- You Hard Drive is corrupted.
- Outdated drivers in your computer system.
- Your windows version is not updated.
- Hardware failure.
These are some of the main reasons for your window’s slower performance. So, first of all, find out the reason that slows down your computer and check this post till the bottom to fix that reason permanently.
Also read: How to change your Zoom background?
Follow these simple steps to speed up Windows 10:
1. Restart The PC
In most of the cases, your PC has taken to much time to load the file and open any app or browser. If this happens to you then a simple way to speed up Windows 10 is to Restart it. A restart may help to speed up your PC and clear its memory and make your PC as new. Some time Shutting down may help to speed up your PC but Shutting down or restart both are not common they are different processes. A restart may perform both processes it also clears the memory and shutdown down your computer and helps to speed up Windows 10
2. Update your window regularly
If your system is lagging or make to much time to load your file this one of the reasons is your PC miss the latest window update it also slows down your Pc. Microsoft regularly releases its update for window 10 which helps to fix some minor bugs that slow down your computer.
For checking window update follow these simple step:
- Go to setting in your Pc
- Click on Update and Security option
- Lastly, click on check for update
If your Pc missing the update then it shows the latest window update, After updating the window it shows the restart option click on the restart option this may take some time so wait. After successfully updating your experience your pc has a new function and new features are shown. This may help a lot in speed up Windows 10
3. Run Disk Cleanup
One of the best ways to speed up window 10 is to clean out the temporary files, thumbnails, and other junk files on your hard drive. To clean up your hard drive just type in the search bar Disk Cleanup and run it and click on the button Clean up system files. This will help to improve your pc performance and free up space on your hard drive.
4. Stop the OneDrive from Syncing
Microsoft built its cloud-based OneDrive file storage for window 10. It synced data and helps in keeps your PCs file up to date. it constantly synced your files to its cloud storage this is one of the reasons to slow down your PC. If you stop the syncing this may help to speed up your PC.
To stop OneDrive from Syncing follow these simple step:
- Right-click on the OneDive icon that will appear on the right side of the taskbar.
- Select setting and then click on Account.
- Click on Unlink this PC and after that click on Unlink Account
After following these option you stop the OneDrive from Syncing. This will a lot to speed up Windows 10.
5. Find & Fix the Problem with Troubleshooter
Windows 10 has built Troubleshooter this will help to find and fix the problem that affects its performance and PC speed. To open the Troubleshooter type control panel on the search bar. Click on Security and Maintenance at the top, then click on a Troubleshooter common computer problem and under system and security click on run maintenance task.
6. Upgrade your RAM
RAM performs a major role in speed up your PC. If you improve the RAM your pc speed definitely improves, overall speed depends upon the RAM. Moreover, Windows 10 requires 4 GB RAM to run smoothly, but this is not enough to run an application like games and programming If you want to smooth play video games then upgrading RAM is necessary. More RAM more smooth your PC works.
7. Stop the Startup app
Most of the time many installers will instruct the window to run their program immediately after login the PC, this will slow down your PC speed and performance. To check the auto startup program press the shortcut key (Ctrl + Alt + Del), and then click on the Startup tab. After that, you will see the impact values for each program. Those unnecessary programs consume high %age you need to stop that program this will slow down your pc. For the stoping unnecessary program on login, just right-click on that program and select Disable.